
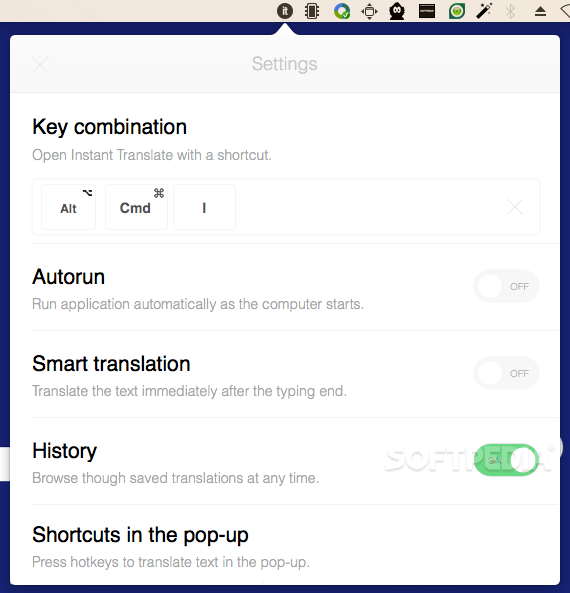
- Mate translate chrome how to#
- Mate translate chrome install#
- Mate translate chrome update#
- Mate translate chrome Offline#
- Mate translate chrome download#
Looking for an easy and fun to use language translator app? Then download Mate Translate today.When you visit a website in a language you don’t understand, you can use Google Translate to easily translate the text, entire page, or the whole website. #Mate translate extension chrome download Mate Translate works in 103 languages and can perform text translations, speech-to-text translations and it even synchronizes between all your devices. Mate has an incredibly comprehensive instant translation database of 103 languages.

No matter what language you need help with, Mate has your back. Mate provides a phonetic transcription of any translated word in any language into the international phonetic alphabet.
Mate translate chrome how to#
That means you can enter a Chinese character and Mate will tell you how to pronounce it and even transcript it phonetically. Mate doesn’t just help you read in your target language, it teaches you how to speak and understand it. Download today and view our expansive 103 language list.
Mate translate chrome Offline#
Mate stores all your translations offline so that you can reference them whenever you want.
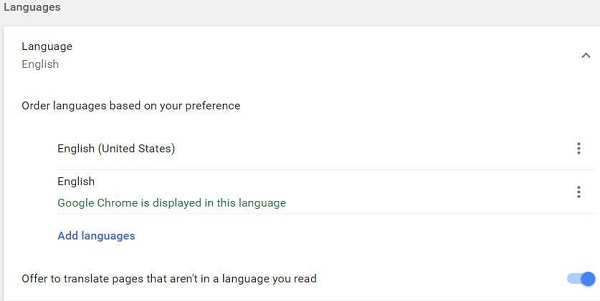
Mate translate chrome install#
You can install Mate on a variety of devices and Mate will synchronize between all of them. Mate allows you to instantly translate a phrase on your Mac and then you can access it on another desktop or mobile device.So let’s take a look at several troubleshooting fixes that you can apply right away to get Chrome’s translation features to function properly again.
Mate translate chrome update#
Note: It’s best to update Chrome to the latest version before you get started. That alone could potentially fix any glitches or anomalies with the integrated Google Translate module. Enable Translate PromptsĬhrome is configured to prompt you to translate foreign websites by default automatically. If the browser does not do that, you must ensure that the relevant language setting is enabled. Start by visiting the Chrome Settings panel-open the Chrome menu, and then click Settings.Įxpand the Advanced section to the left side of the Settings panel, and then click Languages. Next, click Language under Languages (right-side of the window) to reveal additional options.Įnsure that the switch next to ‘Offer to translate pages that aren’t in a language you read’ is set to on. If you had to enable the option, exit the Settings pane and try loading a foreign website. You should see a prompt to translate the website right away. Translate Web Pages ManuallyĪt times, Chrome’s automatic translation prompts may not kick in, especially if webpages contain a mix of languages. Chrome also comes with an option that lets you forcibly translate pages. Right-click any vacant area within a webpage, and then click Translate to English. That should prompt the browser to translate the foreign language into English. If you want to go back to the original language, simply reload the page. If you repeatedly receive a ‘This page could not be translated’ error message (or something similar) in Google Chrome, then it’s likely that an extension is conflicting with the integrated Google Translate module. To confirm if this is the case, try loading the website in Incognito mode since it runs with all extensions disabled-open the Chrome menu, and then click New Incognito Mode to bring up a fresh Incognito window. If Chrome translates foreign webpages without issues in Incognito mode, you must isolate the problematic extension. Head into the Chrome Extensions screen (Chrome menu > More Tools > Extensions), and then keep disabling extensions while attempting to translate webpages to isolate the problematic extension. Clear Cookies and CacheĪn outdated Chrome web cache may also throw out ‘This page could not be translated’ error messages. If the issue is limited to a single site, try clearing the web cache related to it. First, load the website in a new tab, click the padlock-shaped symbol on the address bar, and then select Site Settings. On the Site Settings page that shows up, click Clear Data. That should prompt Chrome to delete all locally stored data of the website. The browser should likely translate it without issues.Īlternatively, you can clear the entire browser cache in instances where Chrome fails to translate multiple websites. Just remember that you will have to sign in to websites all over again once you’ve done that. Go to Chrome Settings > Privacy and Security > Clear Browsing Data. On the Clear Browsing Data box that shows up, switch to the Advanced tab, set the Time Range to All Time, check the boxes next to ‘Cookies and Site Data’ and ‘Cached Images and Files,’ and then click Clear Data. #Mate translate extension chrome download.#Mate translate extension chrome Offline.#Mate translate extension chrome update.#Mate translate extension chrome install.#Mate translate extension chrome how to.


 0 kommentar(er)
0 kommentar(er)
